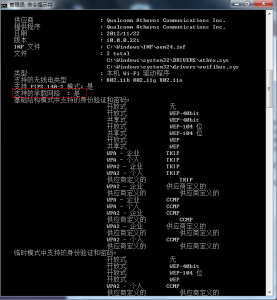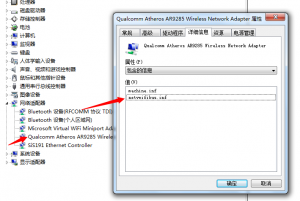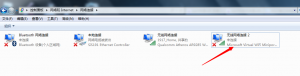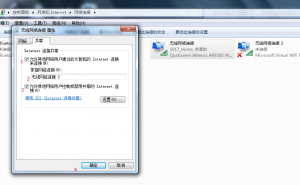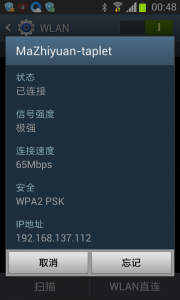没事儿不会瞎折腾,Windows的每一个功能都是拿来使用的。如果你遇到了下面的问题,那么刚好,这篇文章可能正是你所需要的。
1.身边没有无线路由器,需要共享笔记本的网络让手机和平板也可以使用电脑的网络上网。
2.电脑通过需要WEB认证的路由器上网(例如中国移动的CMCC热点),想把这个网络共享给其他人使用。
3.你用3G上网卡上网,想分享给身边的人使用,或者自己的其他设备使用。
4.要联机玩游戏,要通过局域网共享拷贝文件,恰好身边没有局域网?
5.没有路由器的情况下手机通过WIFI连接各种手机管家?
说了这么多,其实就是缺少一个无线网络,有个WiFi,这些问题统统迎刃而解。这篇文章主要介绍如何利用Win7自带的Virtual WiFi来创建一个虚拟的无线路由器,让你随时随地拥有自己的无线局域网。目前,市面上有很多软件可以实现这一功能,也有专门用于共享WIFI的硬件出售,价格也很公道。但是本文只介绍如何使用Windows自带的虚拟网卡驱动,原因嘛很简单,绿色、环保、无污染,省钱,不依赖任何第三方软件。
Virtual WiFi是一个虚拟的无线网络访问点,要求使用wpa2-psk加密(8-63个ASCLL码组成的字符串,或者64个十六进制的数,代表32个二进制字节),并且使用AES加密方式,一些很老旧(只支持TKIP方式加密)的网卡貌似无法连上这种网络。虚拟出来的网络是被内置到一个DHCP服务器中的,因此连接到Virtual WiFi上的客户端无需过多设置,将会自动获得一个IP地址(192.168.137.x)。好了,闲话说到这里,开始行动。
准备材料:安装了Win7、Server 2008 R2(或更高版本)系统的电脑+无线网卡(笔记本一般内置)+客户端(android手机、平板、ipad、任何有WiFi功能的设备)。
首先,确保电脑已经正确安装了驱动,并且无线网卡可以支持“承载网络”功能(目前市面上绝大多数802.11b/g/n的网卡都支持这一特性),如果你是台式机或者网卡不支持,那就只能去买一个专门共享WiFi的设备或者看看身边有没有Mini USB网卡(本文介绍的内容对外置网卡同样适用)。测试方法:开始菜单搜索/运行“cmd”,用管理员权限打开,输入 netsh wlan show driver 并回车,会看见如图(点击查看大图):
上图中列举了本机无线网卡的详细信息,其中如果“支持的承载网络:是”那么恭喜你,你的网卡可以胜任这一功能和接下来的操作了。还有一种验证的方法(可选):通过打开“设备管理器”,在你的无线网卡上右键选择“属性”,切换到“详细信息”选项卡,下拉列表找到“包含的信息”,会看到一个“netvwifibus.inf”的行。
一般来说用第一种方法就可以确定了。在确定了你的网卡支持这个“承载网络”功能以后,我们开始创建一个虚拟的无线局域网。
用管理员权限打开“命令提示符窗口”,输入:
netsh wlan set hostednetwork mode=allow ssid=mazhiyuan-taplet key=1234567890
上面的命令中“mode=allow”激活了“承载网络”功能,可以在“设备管理器”-“网络适配器”下看到一个名为“Microsoft Virtual WiFi Miniport Adapter”的虚拟网卡;“ssid=”后面是承载网络的名称,“key=”后面是承载网络的密码(不少于8位)。你可以根据自己的喜好自定义网络名称和密码。
接下来我们需要让这个“承载网络”连接外网,这样做以后连接到“承载网络”的设备在使用局域网的同时也就可以访问Internet了。这里我们需要用到Internet连接共享(ICS)。打开“网络和共享中心”,点左边的“更改适配器设置”以打开“网络连接”窗口,这时你会发现多了一个未连接的“无线网络连接 2”。
在你的电脑上可能不一定是这个名字,但是他有一个特点,就是它的第二行显示的是“Microsoft Virtual Miniport…”,为了防止混淆,你可以把它重命名为例如“虚拟无线网络”等等方便辨认。
现在,我们右键点击一个活动的网络连接(即正在连接互联网的那个:本地连接、宽带连接、也可以是无线网络连接)选择属性,然后点击“共享”选项卡,勾上第一个选项,然后点下面的输入框,在弹出的列表中选择“承载网络”对应的网络连接(我的诗“无线网络连接 2”),勾上第二个选项(可选),点“确定”保存设置(如下图)。至此,Internet共享设置完成。
最后一步,打开“命令提示符”窗口,输入:netsh wlan start hostednetwork 启用你的虚拟网络。
至此,虚拟网络设置完成。拿出你的手机试试看,是否已经可以开始上网了?
上图:
注意:每次电脑关机、休眠或者重启后虚拟网络将会自动关闭,要启用网络,还需要输入一遍netsh wlan start hostednetwork来开启网络。如果觉得麻烦,可以用记事本新建一个文件,把这条命令复制进去,另存为.bat的批处理文件放在桌面上,这样点击这个文件就可以开启网络了(可能需要点击右键,选择:以管理员身份运行)。
其他命令详解:
如果需要手动关闭“承载网络”,可以输入:netsh wlan stop hostednetwork。
要禁止“承载网络”可以输入:netsh wlan set hostednetwork mode=disallow。和关闭不同,禁止是关闭整个功能,同时删除虚拟网卡,今后要启用,需要用“mode=allow”来激活此功能。不用时禁用此网络以提高计算机性能,
要查看目前“承载网络”的状态,输入:netsh wlan show hostednetwork,包括了当前连接的用户,SSID,加密方式等信息。
要更改“承载网络”的SSID,在任何时候输入:netsh wlan set hostednetwork ssid=你的SSID名称 ,命令成功完成后“承载网络”会自动停止,需要用前面的start命令来启动。
要单独更改密码,输入:netsh wlan set hostednetwork key=你的密码 ,成功修改密码后需接着输入:netsh wlan refresh hostednetwork key 刷新,使新密码生效。不怕麻烦,也可以先stop,再start。要设置密码是否为永久可以加上“keyUsage”参数,例如“key=1234567890 keyUsage=persistent”或者“key=1234567890 keyUsage=temporary | temp”(临时密码),默认为persistent。
你是否注意到,上面的每个命令都是以“netsh”开头,这是NetShell(网络外壳)的简写,是cmd shell中用来配置网络连接的命令,在命令行中netsh的后面输入“空格+?”可以查看该命令的帮助,支持子命令,例如“netsh wlan set ?”。